Como usar todas as ferramentas de backup
e recuperação do Windows 10

O Windows 10 inclui vários tipos diferentes de ferramentas de backup e recuperação. E nós vamos dar uma olhada em todos eles.
Às vezes, coisas ruins acontecem com bons computadores. Felizmente, o Windows inclui uma série de ferramentas que você pode usar para se certificar de que seus arquivos estão devidamente backup e para recuperar o seu computador, se você precisar. No lado de backup das coisas, File History é a principal ferramenta de backup no Windows 8 e 10. Ela oferece não apenas backups completos, mas também uma maneira de restaurar versões anteriores dos arquivos. A Microsoft também inclui o backup e a restauração do Windows 7 anteriores no Windows 8 e 10 e funciona da mesma maneira que sempre, permitindo que você realize backups seletivos ou até mesmo com imagens completas. E embora não seja realmente uma verdadeira solução de backup, a inclusão do OneDrive permite que você construa uma pequena redundância em seu armazenamento de arquivos.
No lado da recuperação , o Windows oferece um ambiente de recuperação completo que você pode usar para solução de problemas e recuperação, bem como a capacidade de redefinir completamente o seu PC para suas configurações padrão. Veja como tudo se encaixa.
Faça backup e proteja seu PC Windows 10 da maneira mais fácil
O Windows 10 inclui uma série de ferramentas de backup e recuperação de graça, mas a realidade é que elas não estão nem perto de tão boas como as soluções comerciais. O Carbonite faz o backup automático de todos os seus arquivos, fotos e documentos e os armazena criptografados na nuvem.
Não só você obtém backup de nuvem ilimitado barato, mas você também pode usar Carbonite para fazer backup do seu PC para um disco rígido local. E você obtém versões, proteção de arquivos apagados, aplicativos móveis para que você possa acessar seus arquivos de qualquer dispositivo e muito mais.
E por um tempo limitado, How-To Geek leitores obter 2 meses bônus grátis.
Ferramentas de backup embutidas no Windows
Você já ouviu o conselho um milhão de vezes, mas ainda é surpreendente como muitas pessoas não tomam o tempo para se certificar de que seus arquivos são adequadamente apoiados. Cobrimos todos os tipos de formas para garantir que o seu computador seja feito backup e nós já conversamos sobre quais arquivos você deve fazer backup . A boa notícia é o próprio Windows fornece algumas ferramentas bastante sólidas para fazer o trabalho. Basta lembrar, não é apenas sobre o backup de um disco rígido externo. Você também deve estar criando backups offsite ou, no mínimo, armazenando uma cópia de seus backups em um local diferente.
Histórico de arquivos
Histórico de arquivos foi introduzido pela primeira vez no Windows 8 e continua a ser a principal solução de backup embutida no Windows 10. O histórico de arquivos não cria um backup completo de todo o seu PC. Em vez disso, ele se concentra em garantir que seus arquivos pessoais sejam copiados. Você configura o histórico de arquivos para fazer backup de todos os seus arquivos em uma unidade externa e, em seguida, você realmente pode apenas deixá-lo fazer seu trabalho. Ele não apenas faz backups regulares de arquivos, mas também mantém versões anteriores de arquivos que você pode restaurar facilmente.

Por padrão, o Histórico de Arquivos faz backup de pastas importantes em sua pasta de usuário - material como Desktop, Documentos, Downloads, Música, Imagens, Vídeos e partes da pasta AppData. Você pode excluir pastas que não deseja fazer backup e adicionar pastas de outros locais do seu PC que você deseja fazer backup.

Quando você precisa recuperar arquivos, você pode navegar por toda a coleção de arquivos e pastas com backup.
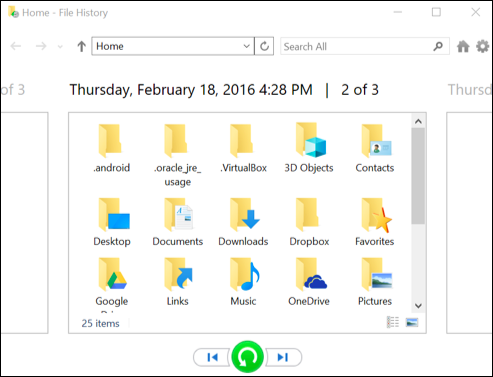
Ou você pode restaurar versões anteriores de arquivos da direita dentro do File Explorer.

O histórico de arquivos oferece uma maneira bastante confiável de garantir que seus arquivos pessoais sejam regularmente copiados. Certifique-se de verificar o nosso guia completo para usar o histórico de arquivos para obter instruções sobre como configurá-lo e usá-lo.
Backup e restauração (Windows 7)
Ao contrário da nova solução de backup do Histórico de Arquivos, você pode usar o Backup e a Restauração para criar mais facilmente um backup de praticamente tudo no seu disco rígido. No entanto, ele também não possui a capacidade do Histórico de Arquivos de manter versões mais antigas dos seus arquivos.A Microsoft também manteve o antigo recurso de Backup e Restauração do Windows 7 ao redor. Ele estava disponível no Windows 8, removido no Windows 8.1 e está de volta no Windows 10. A ferramenta Backup e restauração (Windows 7) permite restaurar qualquer um dos backups do Windows 7 no computador do Windows 10, provavelmente por que a ferramenta é Mas você também pode usá-lo para fazer backup de seu PC com o Windows 10 da mesma maneira que você faz backup de um PC com Windows 7.
Você pode encontrar a ferramenta clicando em Iniciar, digitando "backup" e selecionando "Backup e Restauração (Windows 7)".
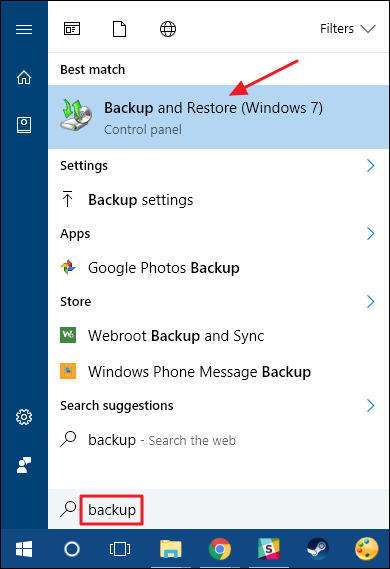
Configurando o backup é bastante direto. Você escolhe uma unidade externa (ou local da rede), escolhe as pastas que deseja fazer backup e defina uma programação. Depois disso, tudo é automático. Certifique-se de verificar o nosso guia completo para o Windows 7 Backup e Recuperação para obter instruções mais detalhadas, no entanto.
Crie uma cópia de segurança de imagem do sistema da maneira mais fácil
Microsoft pode incluir ferramentas de backup no Windows, mas eles só fazem o mínimo e eles são confusos. Se você quiser fazer backup de todo o seu computador da maneira mais fácil, Acronis True Image 2016 é o caminho a percorrer.
O Acronis True Image 2016 pode fazer cópias de segurança de todo o computador, incluindo o sistema operativo, aplicações e dados e, em seguida, restaurá-lo para o computador existente ou mesmo para um computador completamente separado.
E se você atualizar para o Acronis True Image Nuvem , opcionalmente, você pode armazenar um backup completo de todo o seu computador na nuvem, bem como em uma unidade local.
Cópias de segurança da imagem do sistema
Esta ferramenta cria um instantâneo de imagem de todo o sistema: arquivos pessoais, aplicativos instalados, arquivos do sistema operacional e tudo o mais. A vantagem de usar um backup de imagem reside na recuperação. Se o seu disco rígido falhar, você simplesmente tem que substituí-lo e, em seguida, restaurar a imagem. Você estará exatamente onde parou, sem precisar reinstalar o Windows, todos os seus aplicativos e, em seguida, copiar seus arquivos de backup.Também disponível na ferramenta Backup and Recovery (Windows 7), você encontrará uma opção para criar um backup completo da imagem do sistema em vez de apenas criar um backup de pastas selecionadas.
Enquanto eles soam ótimos - e na maioria são - existem algumas desvantagens em usar um backup de imagem. O processo de backup em si é um pouco mais lento, embora ainda deve acontecer facilmente durante a noite. Uma vez que você está fazendo backup de tudo, você precisará de uma unidade maior para armazenar os backups. E se você precisa recuperar qualquer coisa que você tenha feito backup, você não pode obter de forma confiável pastas individuais ou arquivos do backup. É mais uma situação de tudo ou nada.
Além disso, os backups de imagem não são tão necessários no Windows 8 e 10 como costumavam ser. Você pode obter o sistema operacional do seu computador de volta ao seu estado inicial usando o recurso Redefinir seu PC (do qual falaremos mais adiante neste artigo). Você só precisa reinstalar aplicativos e restaurar arquivos individuais. Então, é realmente até você para pesar os prós e contras e decidir o que funciona melhor para você.
Se você quiser usar o recurso de backup de imagem, você o encontrará no painel de controle Backup e Restauração (Windows 7). Basta clicar em "Criar uma imagem do sistema" no lado esquerdo da janela.
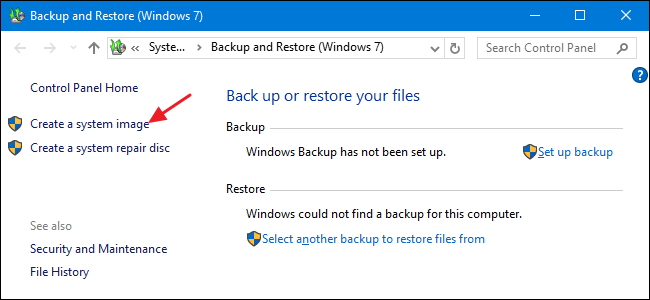
Você escolherá onde armazenar o disco rígido externo de backup, DVDs ou um local de rede - e quais unidades devem ser incluídas. Depois que o backup estiver concluído, você também será solicitado a criar um disco de reparo do sistema que você poderá usar para iniciar um computador e restaurar o backup da imagem. Novamente, não deixe de conferir nosso guia completo para criar uma imagem do sistema para obter mais detalhes.
OneDrive
Nós ouvimos você. O OneDrive não é realmente uma solução de backup. E você está certo - não é, pelo menos no sentido tradicional. No entanto, o OneDrive agora está totalmente integrado ao Windows. Os arquivos que você armazena no OneDrive são armazenados localmente, na nuvem e também em qualquer outro dispositivo que você sincronizou com sua conta do OneDrive. Assim, se você estivesse a soprar o Windows e reiniciar a partir do zero, você só tem que fazer login no OneDrive para voltar todos os arquivos que você tem loja lá.
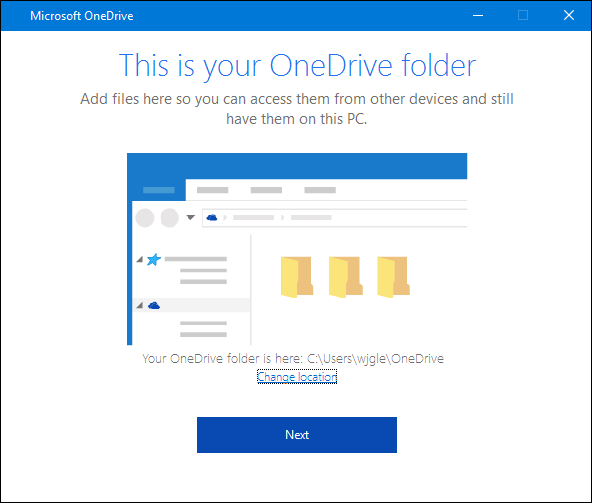
Assim, embora não seja uma solução de backup verdadeira, o OneDrive pode oferecer-lhe alguma paz de espírito em que pelo menos você tem seus arquivos pessoais armazenados em vários locais.
Ferramentas de Recuperação Integradas no Windows
Os backups são vitais, mas o Windows também inclui várias ferramentas de recuperação que podem ajudá-lo a evitar ter de restaurar esses backups.
Restauração do Sistema
A Restauração do Sistema funciona criando "pontos de restauração" de vez em quando. Os pontos de restauração são instantâneos de seus arquivos de sistema do Windows, determinados arquivos de programa, configurações de registro e drivers de hardware. Você pode criar um ponto de restauração a qualquer momento, embora o Windows crie automaticamente um ponto de restauração uma vez por semana. Ele também cria um ponto de restauração antes de um evento importante do sistema, como instalar um novo driver de dispositivo, aplicativo ou executar a atualização do Windows.Quando você tem problemas com o Windows que a resolução de problemas regulares simplesmente não consertam, a Restauração do Sistema deve ser a próxima na sua lista de coisas para tentar. É ótimo para corrigir certos tipos de problemas, como quando um aplicativo recém-instalado ou driver de hardware quebra as coisas.
Em seguida, se algo der errado, você pode executar a Restauração do Sistema e apontá-lo para um ponto de restauração recente. Ele restaurará essas configurações do sistema, arquivos e drivers, retornando o sistema Windows subjacente para esse estado anterior.
Certifique-se de verificar o nosso guia completo para usar a Restauração do Sistema , porém, para obter detalhes sobre como a Restauração do Sistema funciona, quais arquivos e aplicativos ele pode afetar e como certificar-se de que está ativado em seu sistema.
Opções avançadas de inicialização
O Windows sempre ofereceu algum tipo de ambiente de recuperação para ajudá-lo a solucionar problemas quando seu computador não for iniciado. No Windows 7, você pode acessar determinadas opções avançadas de inicialização - como inicializar no Modo de segurança ou chegar a um prompt de comando - clicando em F8 quando o sistema está iniciando.
 No Windows 8 e 10, as opções avançadas de inicialização funcionam um pouco diferente, mas elas ainda estão lá. Se o Windows não puder carregar normalmente, você verá essas opções de inicialização automaticamente. Para acessá-los, vá para Configurações> Atualização e segurança> Recuperação> Inicialização avançada e clique em "Reiniciar agora". Você também pode manter pressionada a tecla Shift ao clicar em Reiniciar no menu Iniciar.
No Windows 8 e 10, as opções avançadas de inicialização funcionam um pouco diferente, mas elas ainda estão lá. Se o Windows não puder carregar normalmente, você verá essas opções de inicialização automaticamente. Para acessá-los, vá para Configurações> Atualização e segurança> Recuperação> Inicialização avançada e clique em "Reiniciar agora". Você também pode manter pressionada a tecla Shift ao clicar em Reiniciar no menu Iniciar. A partir daqui, você pode restaurar o Windows a partir de uma imagem do sistema que você criou, usar a Restauração do Sistema para corrigir problemas e executar outras tarefas de manutenção. Se você estiver executando compilações de visualização do Windows , este menu permite reverter para uma compilação anterior se a compilação atual não inicializar ou funcionar corretamente. Este mesmo menu também deve aparecer se o seu PC não pode carregar o Windows normalmente.
A partir daqui, você pode restaurar o Windows a partir de uma imagem do sistema que você criou, usar a Restauração do Sistema para corrigir problemas e executar outras tarefas de manutenção. Se você estiver executando compilações de visualização do Windows , este menu permite reverter para uma compilação anterior se a compilação atual não inicializar ou funcionar corretamente. Este mesmo menu também deve aparecer se o seu PC não pode carregar o Windows normalmente.Recovery Drive Creator
Para criar uma unidade de recuperação, clique em Iniciar, digite "recuperação" e selecione "Criar uma unidade de recuperação".O Windows também permite que você crie uma unidade de recuperação que lhe permitirá acessar essas opções de inicialização avançadas, mesmo que sua instalação do Windows fique completamente danificada e você não possa acessar este menu ou se tiver que substituir um disco rígido e desejar Para restaurar um backup de imagem.
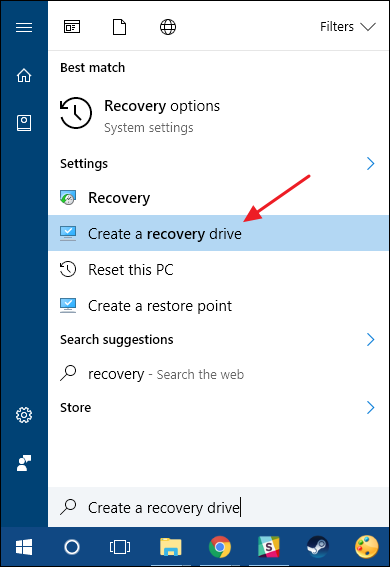
Tudo o que você precisa no "Recovery Drive" assistente é escolher uma unidade (CD / DVD no Windows 7, USB no Windows 8 ou 10) e deixá-lo fazer a cópia.

Depois de feito, etiquete a unidade e guarde-a num local seguro para que possa utilizá-la para iniciar o PC quando o Windows não é carregado.
Redefinir este PC
Observe que o Windows 8 tinha opções "Atualizar seu PC" e "Redefinir o seu PC" separadas. Atualizar manteve todos os seus arquivos e configurações de personalização, mas definir as configurações do PC para o padrão e desinstalado seus aplicativos de desktop. Redefinir removeu tudo, incluindo seus arquivos, como fazer um Windows completo reinstalar a partir do zero. O Windows 10 simplifica as coisas apenas com a opção de redefinição, mas permitindo que você decida se deseja ou não manter seus arquivos pessoais durante o processo de redefinição.O recurso "Redefinir este PC " foi uma das adições mais agradáveis ao Windows 8 e 10. É usado para restaurar o computador para seu estado de sistema operacional padrão. Isso substitui essencialmente a necessidade de reinstalar o Windows a partir do zero usando um DVD de instalação ou unidade USB. Basta dizer ao Windows para redefinir o seu PC em vez disso e ele fará o trabalho para você, permitindo que você mantenha seus arquivos pessoais no lugar, se quiser.

Se você remover tudo, você também pode dizer ao Windows para apagar com segurança a unidade - algo que você deve fazer antes de se livrar de um PC com Windows 10 ou qualquer outro dispositivo.

No final, as melhores ferramentas de backup e recuperação no mundo não vai fazer nada de bom se você não usá-los. Fazendo backup de seu computador é tão fácil nos dias de hoje que não há realmente nenhuma desculpa para não. Então, back-up, manter um backup offsite, bem como, e aprender a usar essas ferramentas de recuperação para quando você precisar deles.
Vela Também;







Comentários
Postar um comentário